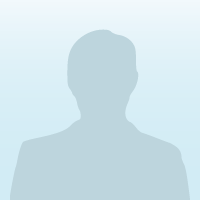Bạn có muốn máy tính chạy Window 10 của mình trở nên "mới tinh" mà không cần phải bung bản ghost hay sử dụng bộ cài đặt hệ điều hành?.
Thông thường khi máy tính gặp sự cố hay dính virus mà người dùng gần như bó tay, chắc hẳn nhiều người sẽ nghĩ ngay đến phương pháp được coi là mạnh nhất - cài đặt lại toàn bộ hệ điều hành thông qua bản ghost có sẵn hoặc bộ cài đặt Windows.
Tuy nhiên, từ bây giờ thì bạn có thể quên đi cảm giác chán nản mỗi khi bung bản ghost hay cài đặt mới hệ điều hành, bởi vì Windows 10 có một tính năng khá hữu ích đó là đưa toàn bộ hệ thống về lại thiết lập gốc ban đầu của nhà sản xuất.
Và thao tác để thực hiện điều này rất đơn giản, bạn chỉ cần làm theo hướng dẫn sau đây.
Đầu tiên, bạn mở ứng dụng Settings trong trình đơn Start, hoặc dùng tổ hợp phím Windows + I.
Giao diện ứng dụng Settings.
Tiếp đến, hãy nhấn chọn mục Update and Security trong giao diện Settings vừa xuất hiện.
Sau đó, ở mục Update and Recovery, bạn nhấn chọn mục Recovery trong vùng tùy chọn ở phía trái giao diện, rồi nhấn nút Get start của vùng Reset this PC.
Giao diện Recovery trong Update and Security.
Lúc này, cửa sổ Choose an option sẽ xuất hiện và cung cấp cho bạn hai tùy chọn sau
- Keep my file: giữ lại tất cả tập tin cá nhân và xóa bỏ mọi thứ khác như ứng dụng, và cài đặt lại cấu hình gốc
- Remove everything: hệ thống sẽ xóa mọi thứ, kể cả tập tin cá nhân.
Tùy mục đích sử dụng mà bạn nhấn chọn Keep my files hoặc Remove everything.
Nếu như nhấn chọn Keep my file, hệ thống sẽ hiển thị danh sách ứng dụng bạn đã cài đặt vào và sau đó gỡ bỏ tất cả ứng dụng.
Tuy nhiên, Windows sẽ tự động lưu các ứng dụng này trong một thư mục và đặt ngoài màn hình desktop sau khi việc khôi phục hoàn tất.
Danh sách các ứng dụng mà hệ thống sẽ xóa.
Trong trường hợp bạn nhấn chọn Remove everything, nếu như máy tính của bạn có nhiều ổ đĩa, hệ thống sẽ hiển thị hai tùy chọn khác là Only the drive where Windows is installed (chỉ xóa dữ liệu trong ổ đĩa cài đặt Windows) và All drivers (xóa dữ liệu tất cả ổ đĩa).
Tùy hoàn cảnh mà bạn hãy chọn một trong hai tùy chọn trên.
Tiếp đến, hệ thống sẽ hiển thị tiếp 2 tùy chọn khác, nhưng bạn nên chọn mục Just remove my files để có thể nhanh chóng khôi phục lại hệ điều hành.
Để nhanh chóng, bạn chọn mục Just remove my files.
Lúc này, hệ thống sẽ hiển thị danh sách công việc khôi phục lại Windows sẽ xuất hiện, và bạn hãy nhấn nút Reset để bắt đầu quá trình.
Danh sách công việc của quá trình khôi phục lại Windows 10.
Từ bây giờ, việc còn lại của bạn chỉ là đợi một chút để Windows tiến hành khôi phục lại về thiết lập gốc của nhà sản xuất.
Quá trình khôi phục lại hệ điều hành. Chúc các bạn thành công!